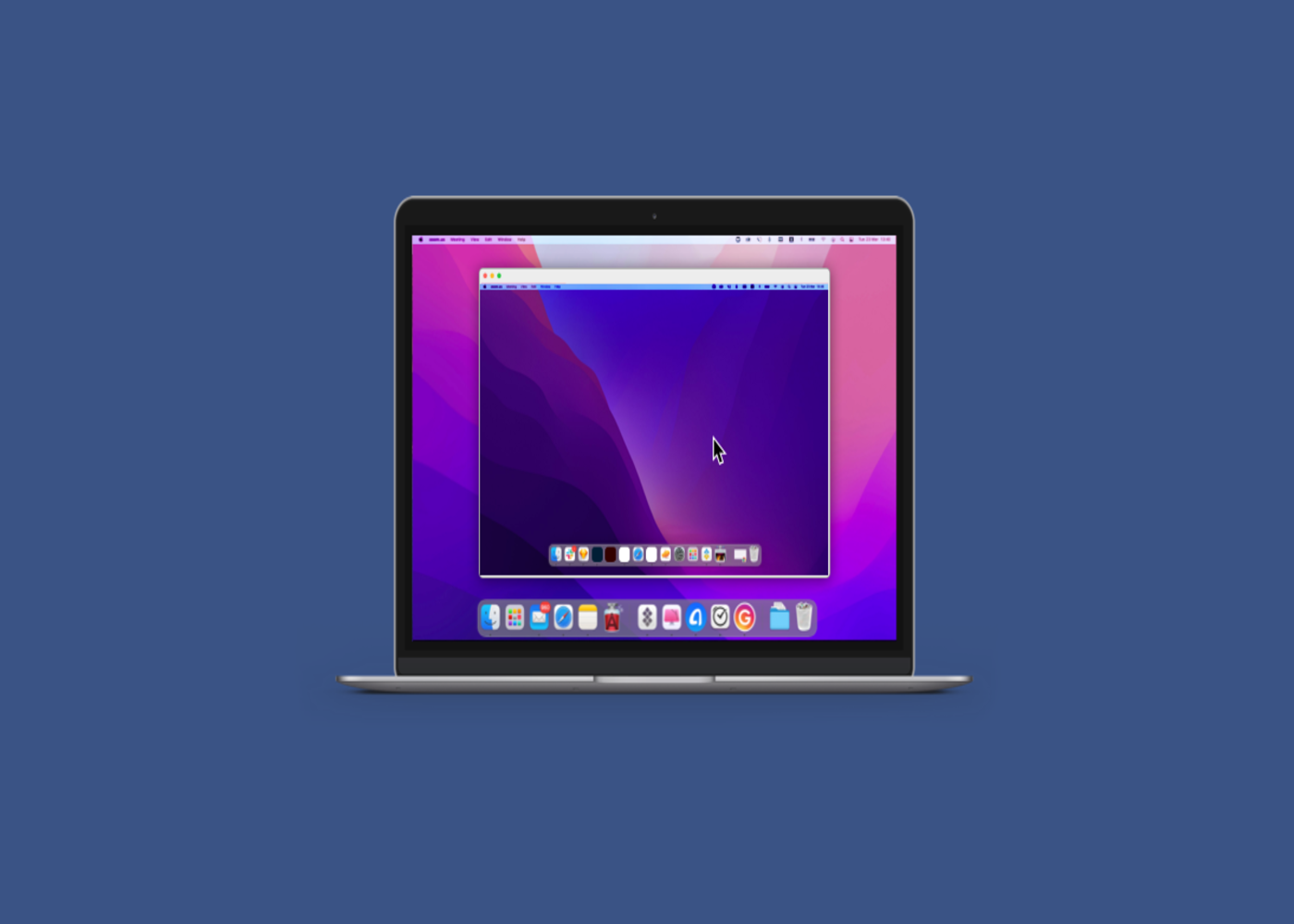Every Mac user, novice or veteran, has encountered the irksome experience of an application that just refuses to respond. That spinning rainbow wheel, often dubbed the 'beach ball of death', can be a harbinger of momentary frustration or even prolonged panic. Why do apps sometimes freeze, and what's the best way to force close an app?
The Nitty-Gritty of App Hang-ups
Before we dive into solutions, it's essential to scratch beneath the surface and understand why Mac apps might give us the cold shoulder. Occasionally, an application might have bitten off more than it can chew - it's dealing with a task too complex or is competing for resources with other apps. Sometimes, there's a software bug, or the app might not gel well with the current version of macOS.
Regardless of the reason, distinguishing between a fleeting issue and a chronic problem is crucial. If an app consistently misbehaves, it might be time to update it or even look for an alternative.
A Stitch in Time Saves Nine
Speaking of updates, it's no old wives' tale that keeping software updated is akin to keeping troubles at bay. An out-of-date application or operating system is not only vulnerable to security threats but is also more prone to glitches and crashes.
Here's a simple rule of thumb: always ensure your macOS and your applications have the latest patches. Regularly visit the 'Software Update' section in 'System Preferences' and the 'Updates' tab in the 'App Store'. An ounce of prevention is, after all, worth a pound of cure.
Not All Heroes Wear Capes: The Mighty "Force Quit"
So, you've been patient, but that app just won't budge. Fear not, for the valiant "Force Quit" is here to rescue! Here's how to wield this power:
Apple Menu Method: Click on the Apple logo located at the top left of your screen. From the dropdown menu, select 'Force Quit'. A window will pop up, displaying all active applications. Choose the misbehaving app and press the 'Force Quit' button.
Keyboard Shortcut: Sometimes, simplicity is key. Press 'Command + Option + Escape' simultaneously. This will directly open the 'Force Quit Applications' window.
Activity Monitor: Think of this as your Mac's task manager. Open 'Activity Monitor' from 'Applications' > 'Utilities'. Locate the stubborn app, select it, then click the 'X' button at the top left to force it to quit.
Remember, while "Force Quit" is a nifty tool, it's a bit like playing with fire; use it judiciously to avoid unsaved work from going up in smoke.
Don’t Put All Your Eggs in One Basket
It's sage advice to not stake everything on a single venture. Always have backups of your important data. Macs, while reliable, are not infallible. There’s always a slight risk of data corruption or loss during force closures.
Time Machine is Apple’s built-in backup solution, and it's worth every second you spend setting it up. External drives and cloud backups, like iCloud or Dropbox, also make for excellent safety nets.
When Push Comes to Shove: Seeking External Help
There are instances when even the mightiest tricks fall short. If you find yourself consistently grappling with application issues, it's time to knock on some doors. Apple's official support channels, Genius Bars at Apple Stores, or even Apple’s online forums can offer a wealth of knowledge. The Mac community is vast and often more than willing to help a fellow user in distress.
The Silver Lining in Mac Troubles
Every cloud has a silver lining. While application hiccups can be frustrating, they often lead us to learn more about our devices and become more proficient users. Embrace challenges, equip yourself with knowledge, and never let minor setbacks mar your Mac experience. After all, it's not the hurdles but how we overcome them that defines our journey.